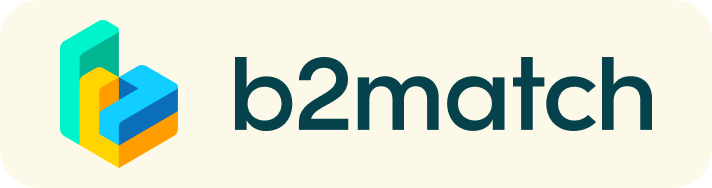Guidelines
To enable participants to maximize their use of the platform, here are some User Guidelines & Recommendations for Use. Please read these carefully to get the best experience during your registration and booking process.
Here is a comprehensive guide on how to Register, Find Participants & Companies, Book Meetings and Manage your personal agenda.
Each meeting can be set for 30 minutes only
- If the participants do not have follow on meetings on their schedule and wish to continue the current meeting, the session can be extended by simply remaining in the ‘room’ without further action.
Meetings are available to be scheduled over three days: 15, 16 and 17 November from 8am Monday CET to midnight Wednesday CET
- The registered participant can select the days they are available for meetings. The registered delegate will be shown as available for the 24-hour period on each selected day based on their local time zone.
The platform is available 24 hours a day between 08.00 on 15 November to midnight on 17 November CET
- Please be aware of the time zone of the company you are inviting. All time zones are indicated in your local time zone on the platform.
Each meeting can have a maximum of 5 participants
- The meeting initiator, the acceptor and plus up to three invited guests. Note: For instructions on how to invite guests to your one-to-one meeting, please refer to the section below.
How to set up a meeting and invite up to three guests
How to set up a meeting between 1 initiator and 1 acceptor
- The initiator finds the registered delegate they wish to invite on the platform and sets up a meeting request.
- The request appears on the platform and in the acceptor’s normal email Inbox. Once the meeting is accepted it will appear on the platform schedule and on your personal email calendar.
Only one meeting between the same initiator and acceptor can be held during the event.
Go to the Participants list and browse through the profiles
- Click the Request meeting button
- Choose the time and date of the meeting
- Click Send request
- Click "View Profile →" if you want to get more information about the participants
- Click the Request meeting button below their profile picture
- Choose the time and date of the meeting
- Click Send request
| or |
How to invite up to three guests to your meeting
To avoid confusion for the Distripress event, the initiator of the meeting is responsible for adding additional guests.
When the meeting has been accepted, the initiator receives a calendar invite in their personal email with a link to the meeting attached that will work only for participants that are registered on the platform.
- You can invite other people, such as your colleagues, to join the meeting
- To do so, go to your Meetings page and click the Invite guests button on the specific meeting required
- A pop-up window will appear with a direct link you can send to up to three guests
- When a guest clicks on the link, they will be redirected directly to the online 1:1 meeting
- The person does not have to be registered for the event or have an event profile to join the online meeting using the guest link
- Your guest can access the invitation link even if you have already started the meeting by clicking the Invite guest icon on the bottom left corner of the meeting screen screen
If you are inviting guests who are not registered on the Distripress platform, go to the meeting confirmation on the platform and click on the invite guest button.
Note: the guest’s schedule will not show up on the platform calendar and only in their own calendar.
Important Note: Due to the platform restrictions above we recommend that any company inviting a third-party guest should request the third party to keep their calendar clear for the days of the meetings and use the generated calendar invitations rather than registering on the platform.
Starting your meetings
- At the time of the meeting, go to the Meetings page and click on Start Meeting

- Share your screen through the screen sharing button
- A virtual meeting can be started at any given time before its ending time and it won't stop automatically, one of the participants has to end it
- The remaining time will be displayed on the top left corner
- The next meeting card will be displayed with one minute before the next meeting
- Clicking on Start Next Meeting will end the current meeting and will start the next one
Technical requirements for Virtual meetings
The virtual meetings take place through the b2match video tool, which is integrated in the b2match platform and it doesn’t need to/it can't be downloaded.
- install the latest version of your browser
Use a device with an incorporated webcam or a webcam. Without the camera, the meeting can still take place in the audio mode.
Microphone and camera
You can test your microphone and camera in your Meetings list, once you are logged in to your event profile. In order to do this, you need to click the blue Camera and microphone test and follow the instructions.


If there are issues, the system will indicate the browser's documentation's regarding the microphone and camera usage
- browser's permissions to use the microphone and camera
- system's permissions for the microphone and camera
Additionally, you can do the following checks:
- test your microphone with other apps, such as Google Meet, Skype, Zoom, etc.
- run Twilio's network test, which will start an automatic diagnosis to check if Twilio has permission to use your microphone and camera
- Twilio is the name of the software we use for online meetings